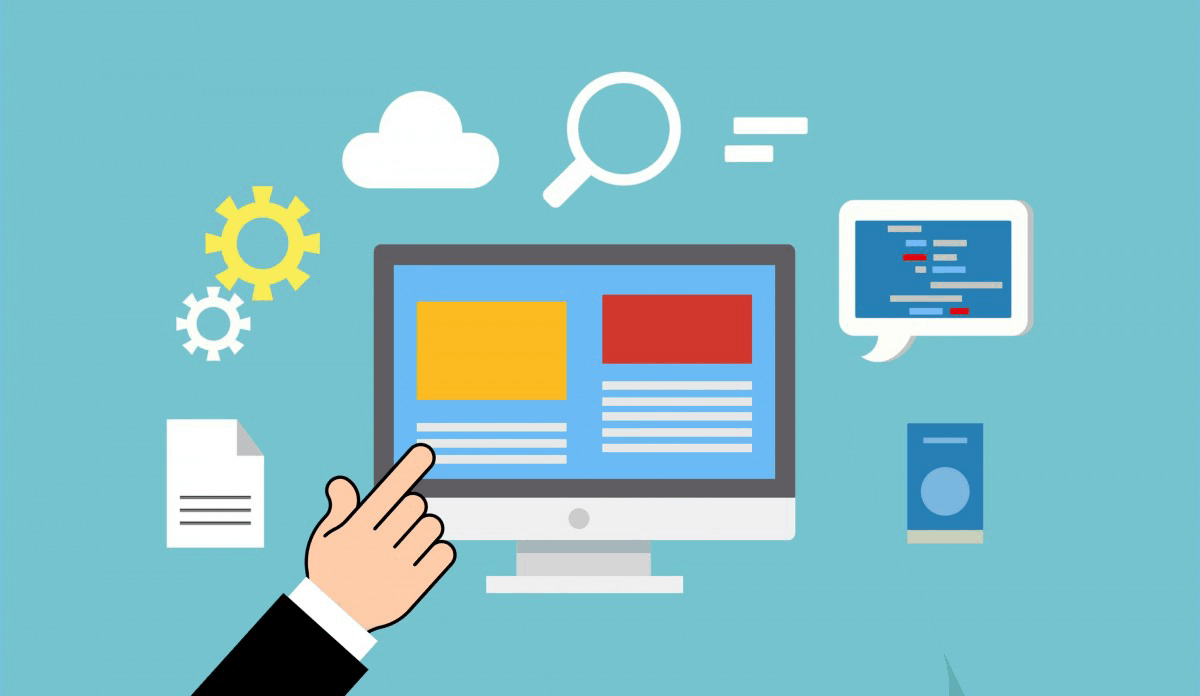Archive Post
Home / Hosting
Reseller Hosting – Getting Started
Congratulations on choosing cPanel Reseller Hosting! Here's a step-by-step guide…
What is the difference between shared hosting and VPS?
What is the difference between shared hosting and VPS? It…
Why should I choose VPS hosting?
Why should I choose VPS hosting? Virtual Private Server is…
How to log in to WordPress using Softaculous
How to log in to WordPress using Softaculous Softaculous allows…
How to reset WordPress admin password
How to reset WordPress admin password There are three ways…
How to move WordPress from a subfolder
Moving WordPress from a subfolder to the root directory of…