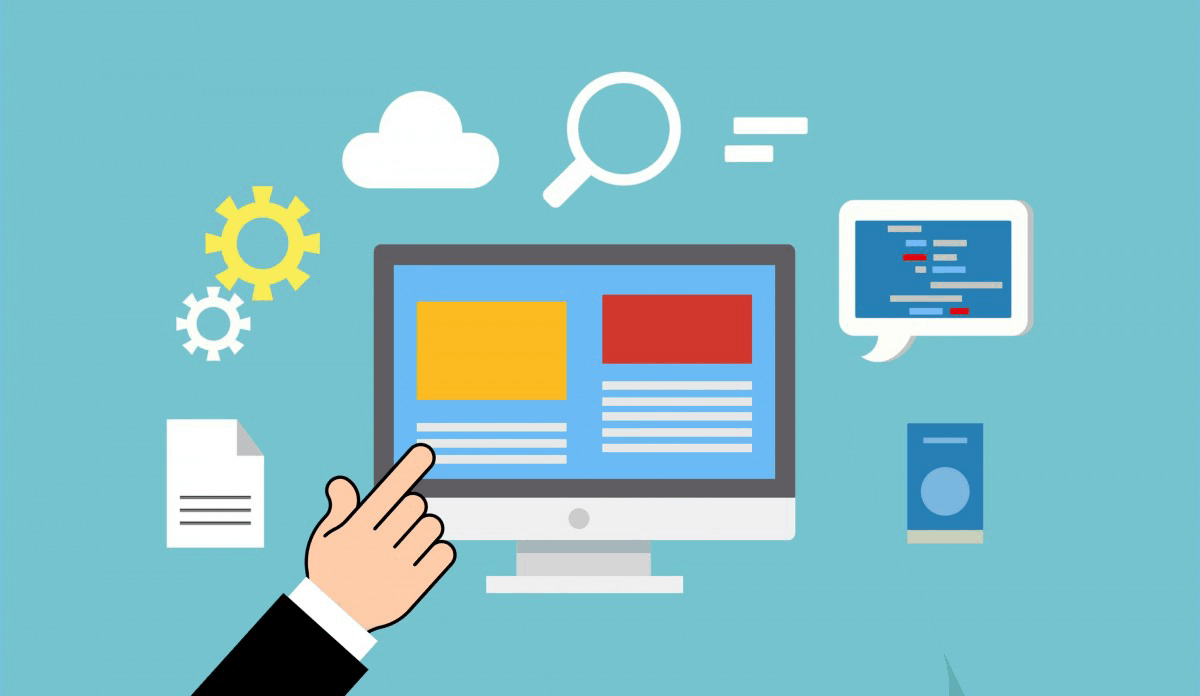Archive Post
Home / Knowledgebase
How to check PHP version and configuration
How to check PHP version and configuration There are two ways to check PHP version…
How to edit php.ini on Shared servers
How to edit php.ini on Shared servers This guide describes how to edit the php.ini…
LSPHP directive for php.ini on shared servers
The LSPHP directive is a powerful tool for managing PHP versions on shared servers. Here's…
PHP modules and extensions on shared hosting servers
On a shared hosting server, the availability of PHP modules and extensions can vary depending…
How to change PHP version on shared servers
Changing PHP version on a shared server can be a bit tricky, but it's doable.…