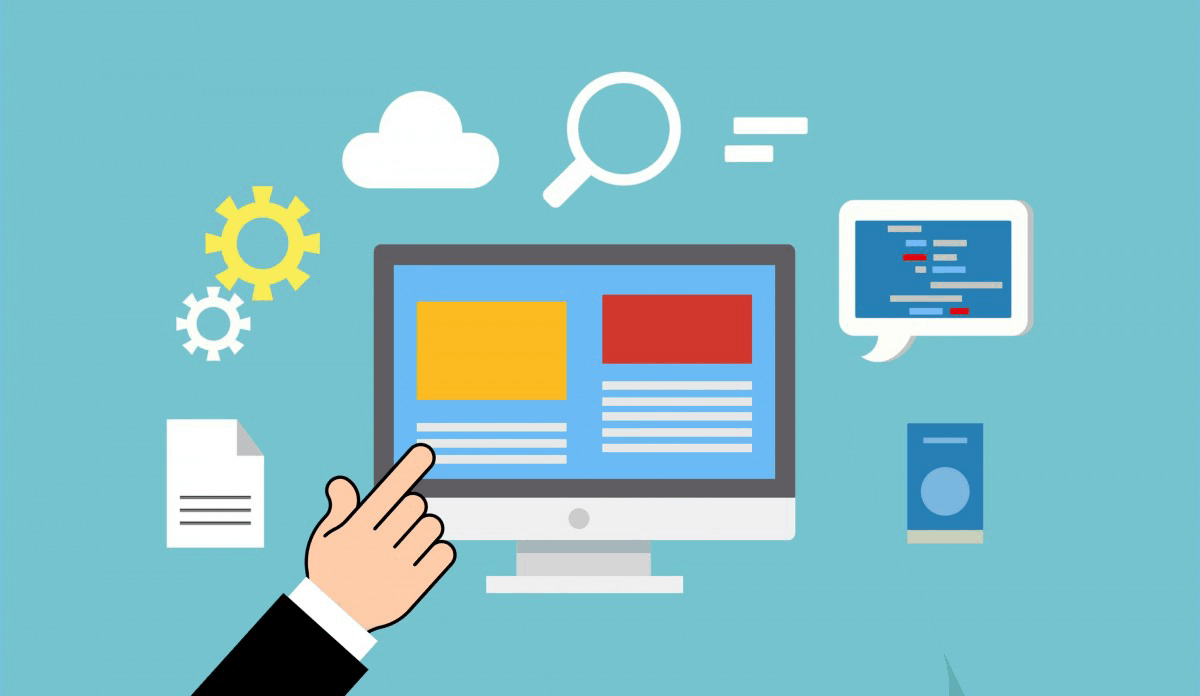Archive Post
Home / Knowledgebase
How to access a hosting account via SSH
How to access a hosting account via SSH To access your hosting account via SSH,…
How to use Manage Shell in cPanel
How to use Manage Shell in cPanel Secure Shell (SSH) is a cryptographic network protocol…
How to import and export a database via phpMyAdmin (‘Access denied create database db_name’ error)
How to import and export a database via phpMyAdmin ('Access denied create database db_name' error)…
How to import and export a database via SSH
How to import and export a database via SSH You can easily import/export your database…
How to work with scripts in Softaculous
Softaculous is a popular web-based application installer that allows you to easily install and manage…
How to create and restore backups in cPanel
Creating and restoring backups in cPanel is a crucial step in ensuring the safety and…
Reseller Hosting – Getting Started
Congratulations on choosing cPanel Reseller Hosting! Here's a step-by-step guide to help you get started:…
What is the difference between shared hosting and VPS?
What is the difference between shared hosting and VPS? It is the same difference as…
Why should I choose VPS hosting?
Why should I choose VPS hosting? Virtual Private Server is the right choice for developers,…
What is a VPS?
What is a VPS? With a VPS, you open a world of possibilities that would not…