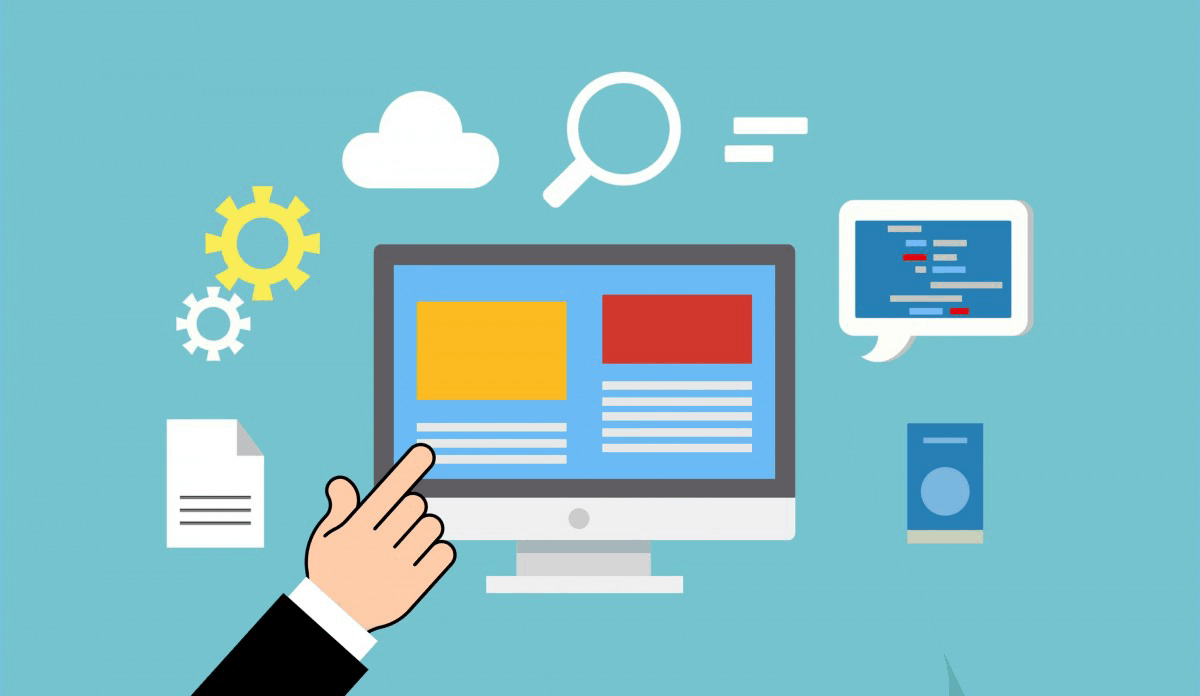Archive Post
Home / Knowledgebase
Secure Your WordPress Website With 7 Best WordPress Security Plugins
Securing your WordPress website is crucial to prevent hackers, malware, and other security threats from…
Everything You Need To Know About Email Hosting
Email hosting is a crucial aspect of maintaining a professional online presence, especially for businesses…
Shopify vs WooCommerce – Find The Best One For You
Shopify and WooCommerce are two of the most popular e-commerce platforms, and each has its…
HTML definition
HTML (Hypertext Markup Language) Definition: HTML is a standard markup language used to create web…
How to use File Manager in cPanel
cPanel's File Manager is a powerful tool that allows you to manage your website's files…
How to set up rules and redirects in .htaccess
How to set up rules and redirects in .htaccess .htaccess is a directory-level configuration file supported…
WordPress hosting features
WordPress hosting typically includes a range of features that are specifically designed to make it…
What are the features of the best hosting for WordPress?
What are the features of the best hosting for WordPress? [caption id="attachment_596" align="alignnone" width="800"] What…
How to change PHP version and update PHP extensions on Shared servers
How to change PHP version and update PHP extensions on Shared servers In some cases,…
Access Definition
Access Definition Access is simply being able to get to what you need. Data access…