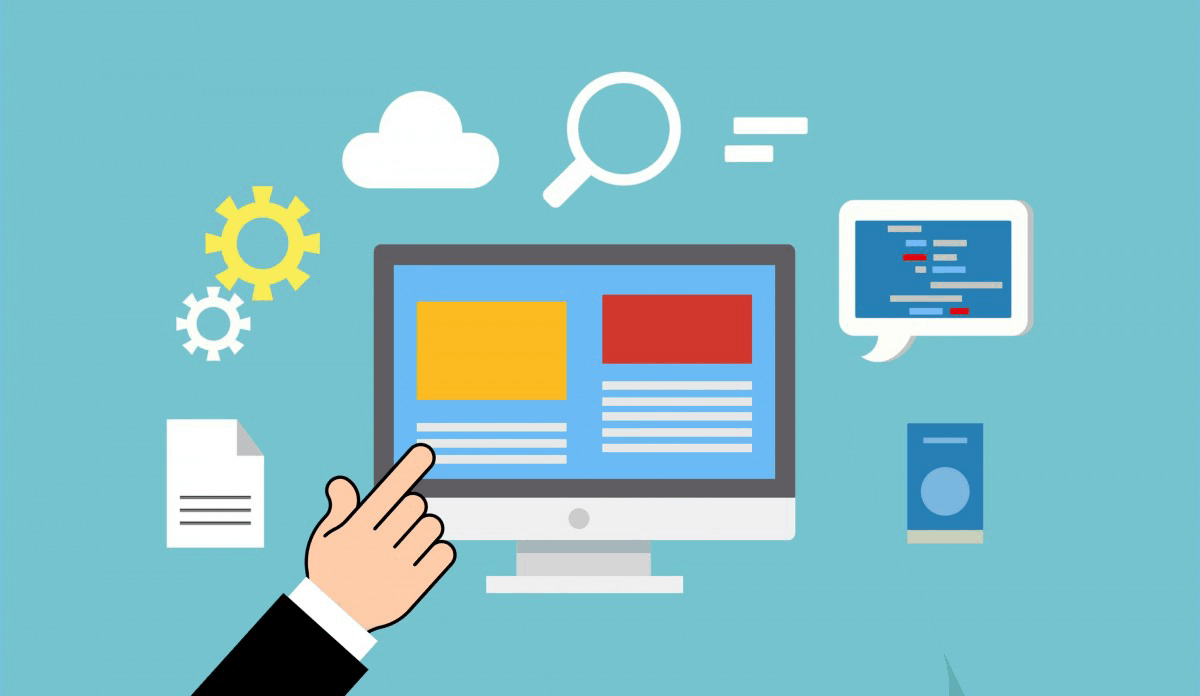Archive Post
Home / Hosting
How to install WordPress using Softaculous
How to install WordPress using Softaculous Once you order hosting…
How to manage WordPress website with iPhone application
How to manage WordPress website with iPhone application 1. In…
Difference between cPanel and WHM
Difference between cPanel and WHM WHM (WebHost Manager) provides administrative…
How to Connect to cPanel on Mobile Devices
How to Connect to cPanel on Mobile Devices The cPanel…
How to check PHP version and configuration
How to check PHP version and configuration There are two…
How to edit php.ini on Shared servers
How to edit php.ini on Shared servers This guide describes…