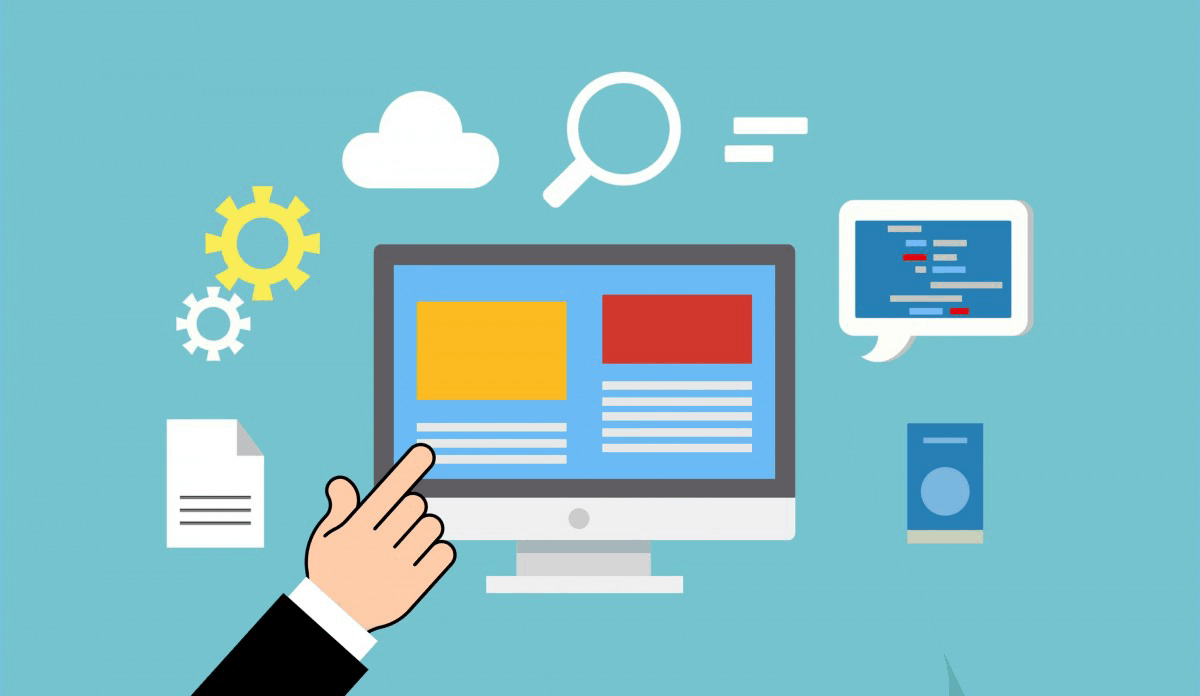Archive Post
Home / Author: JUJU-dev
How to log in to WordPress using Softaculous
How to log in to WordPress using Softaculous Softaculous allows you to install and manage WordPress in…
How to reset WordPress admin password
How to reset WordPress admin password There are three ways to reset a lost WordPress…
How to move WordPress from a subfolder
Moving WordPress from a subfolder to the root directory of your website can be a…
How to install WordPress using Softaculous
How to install WordPress using Softaculous Once you order hosting service, you can start creating…
How to manage WordPress website with iPhone application
How to manage WordPress website with iPhone application 1. In order to be able to…
Difference between cPanel and WHM
Difference between cPanel and WHM WHM (WebHost Manager) provides administrative control over your dedicated server…
cPanel control panel overview
cPanel is a popular web hosting control panel that provides a user-friendly interface for managing…
How to install Composer on shared servers
How to install Composer on shared servers Composer is a tool for dependency management in PHP.…
How to Connect to cPanel on Mobile Devices
How to Connect to cPanel on Mobile Devices The cPanel app allows you to connect…
How to change contact information in cPanel
How to change contact information in cPanel cPanel has its own settings regarding a user’s…