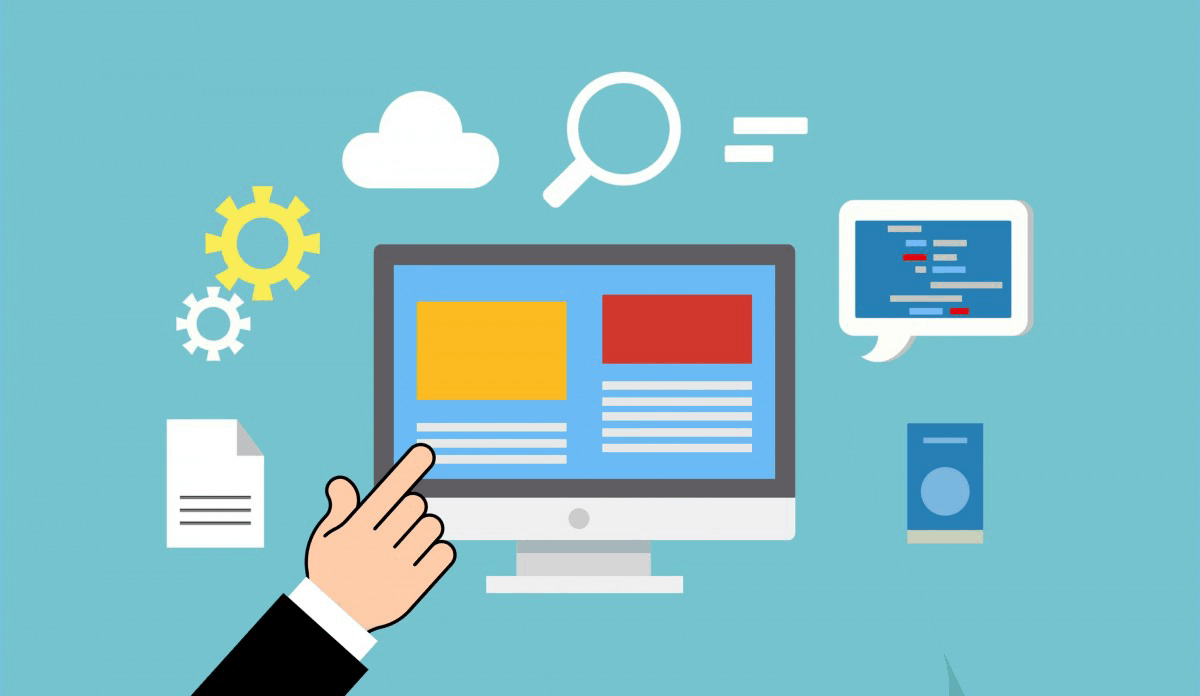cPanel’s File Manager is a powerful tool that allows you to manage your website’s files and directories from within your cPanel account. Here’s a step-by-step guide on how to use the File Manager:
Accessing the File Manager
- Log in to your cPanel account.
- In the main menu, click on the “Files” icon.
- Click on the “File Manager” button.
Navigating the File Manager
- The File Manager displays a directory tree view of your website’s file system. You can navigate through the directories and subdirectories by clicking on the folders.
- You can also use the breadcrumb trail at the top of the page to navigate back to previous directories.
Basic Operations
- Upload Files: Click on the “Upload” button to upload files from your local computer to your website.
- You can upload multiple files at once by selecting them in the file explorer and dragging them into the File Manager window.
- Alternatively, you can use the “Upload Files” button and select the files you want to upload from your computer.
- Download Files: Select one or more files by checking the boxes next to them, then click on the “Download” button to download them to your local computer.
- Create New Folder: Click on the “Create New Folder” button to create a new directory in your website’s file system.
- Rename Files/Folders: Select a file or folder, right-click (or Ctrl+Click) on it, and choose “Rename” to rename it.
- Delete Files/Folders: Select a file or folder, right-click (or Ctrl+Click) on it, and choose “Delete” to delete it.
Advanced Operations
- Copy/Paste Files/Folders: Select a file or folder, right-click (or Ctrl+Click) on it, and choose “Copy” or “Cut” to copy or move it.
- Move Files/Folders: Select a file or folder, right-click (or Ctrl+Click) on it, and choose “Move To” to move it to a different location.
- Search: Click on the “Search” button to search for files and folders by name, extension, or contents.
- Chmod: Change file permissions by clicking on the “Chmod” button and selecting the desired permissions.
- View/Edit File: Double-click on a file to view or edit its contents using a text editor.
Tips and Tricks
- You can use the “Quick File Upload” feature by clicking on the “Upload” button and dragging files into the window.
- Use the “Path” field at the top of the page to quickly jump to a specific directory.
- You can sort files and folders by name, date modified, size, or extension using the dropdown menu at the top of the page.
By following these steps and tips, you’ll be able to effectively manage your website’s files and directories using cPanel’s File Manager.