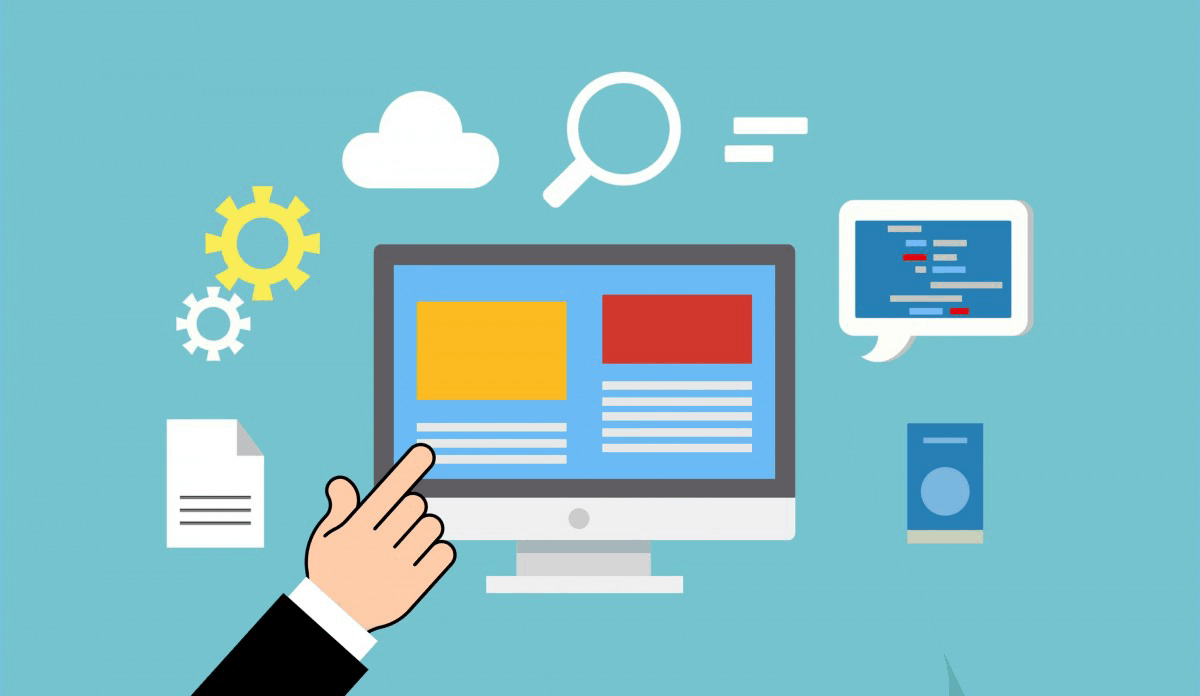Archive Post
Home / February 2019
What is SSH?
What is SSH? Secure Shell or SSH is a network protocol that allows data to be exchanged using…
How to create and maintain MySQL Databases in cPanel
cPanel is a popular web hosting control panel that provides an intuitive interface for managing…
How to access a hosting account via SSH
How to access a hosting account via SSH To access your hosting account via SSH,…
How to use Manage Shell in cPanel
How to use Manage Shell in cPanel Secure Shell (SSH) is a cryptographic network protocol…
How to import and export a database via phpMyAdmin (‘Access denied create database db_name’ error)
How to import and export a database via phpMyAdmin ('Access denied create database db_name' error)…