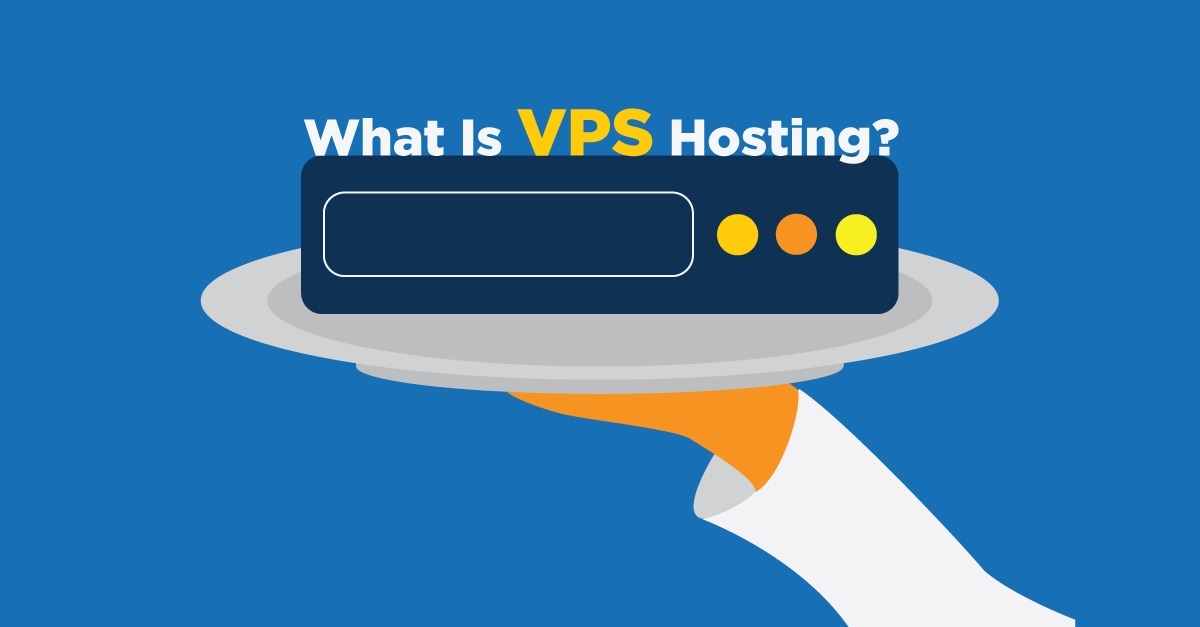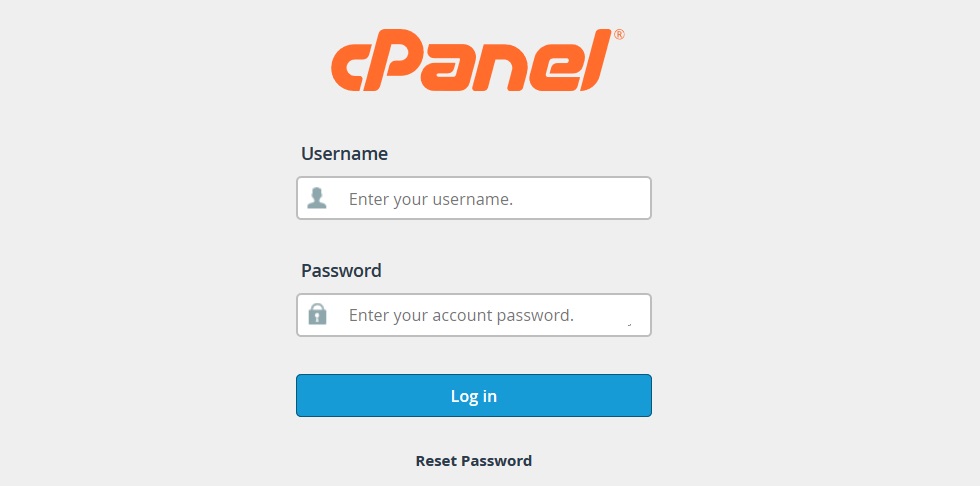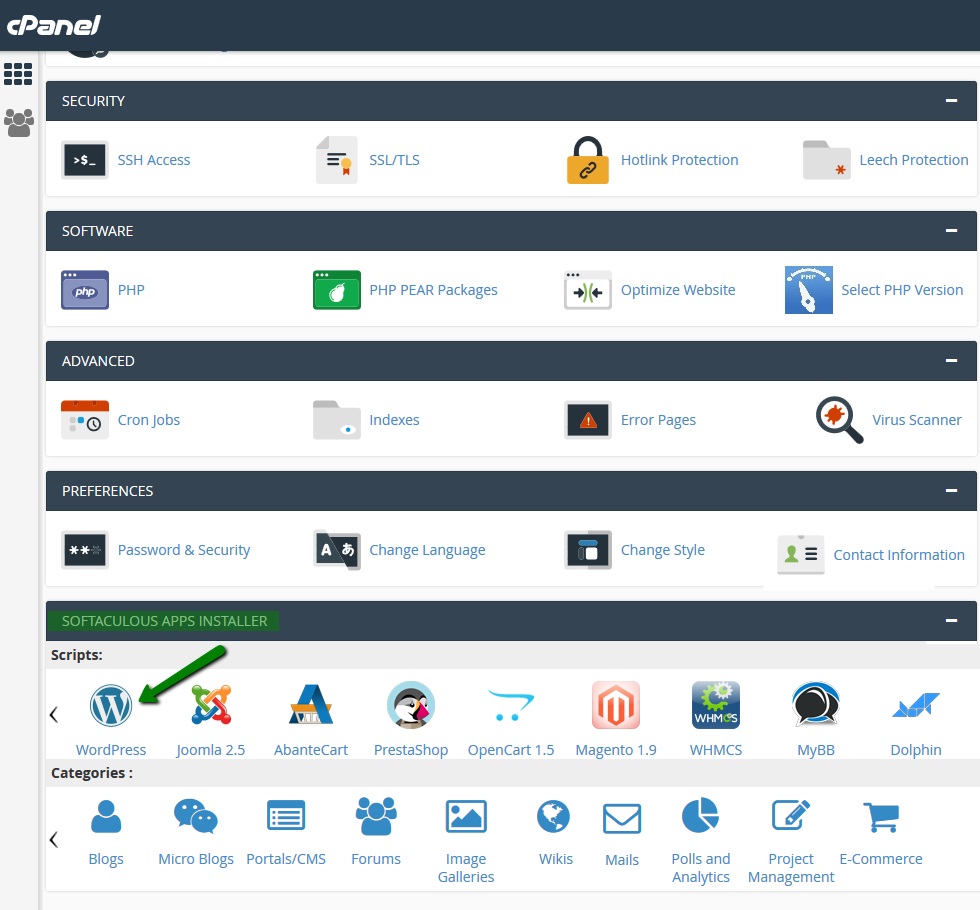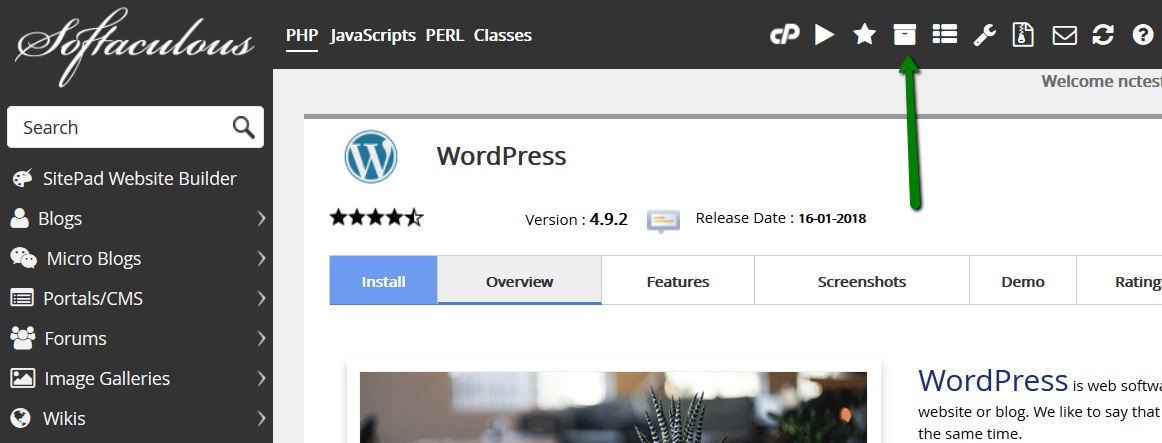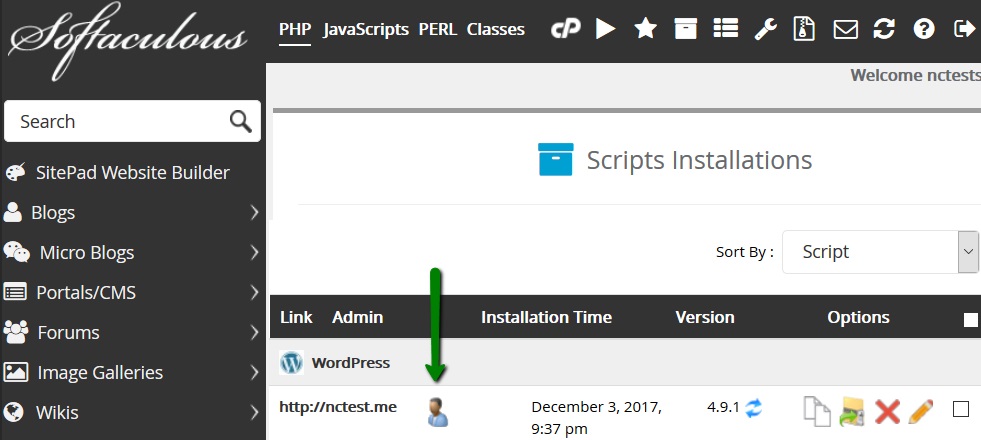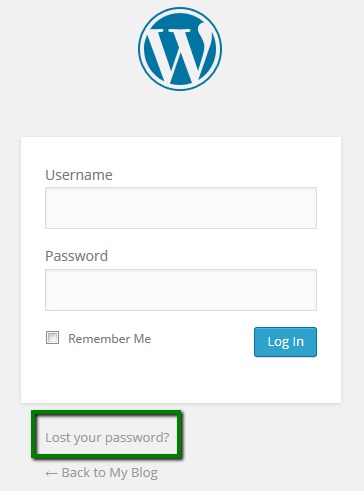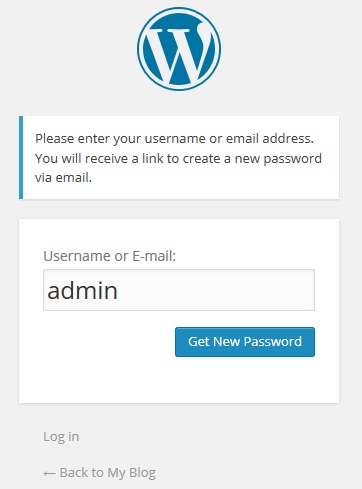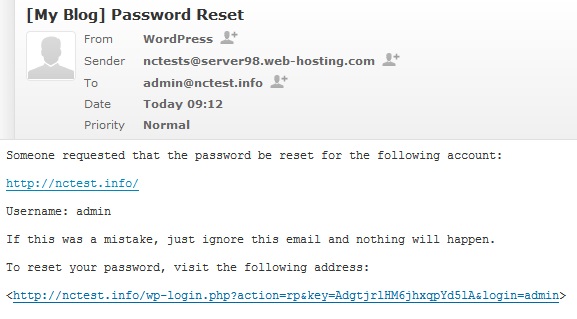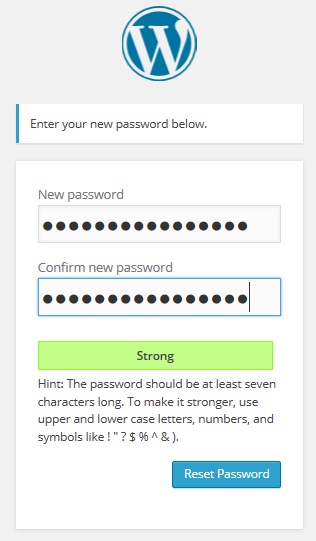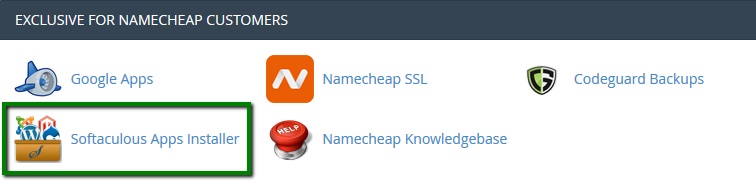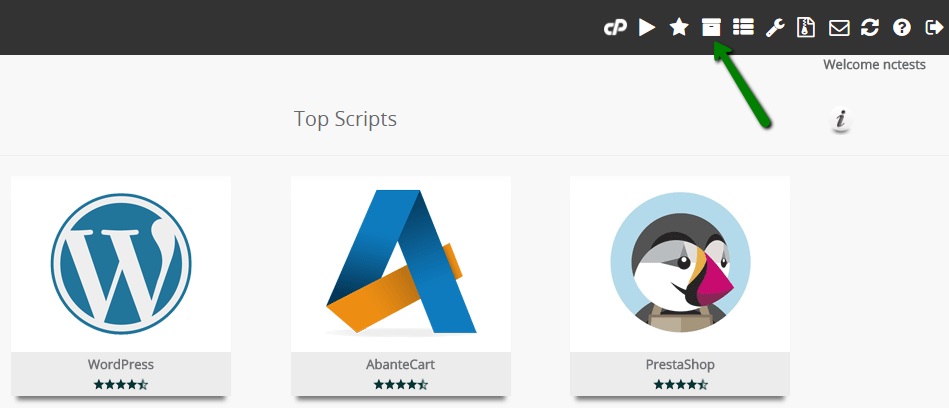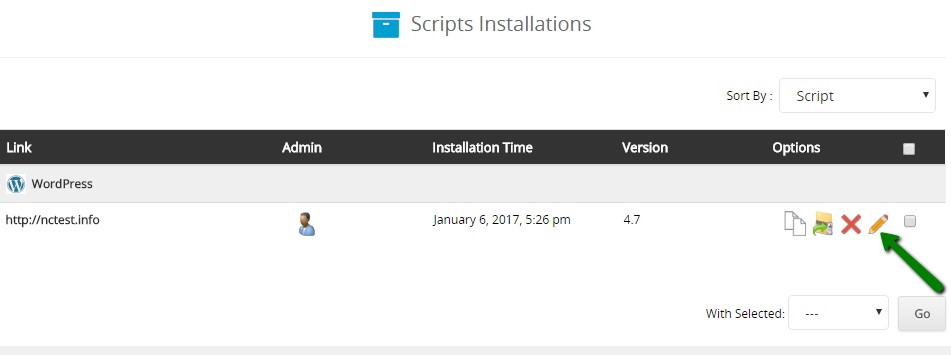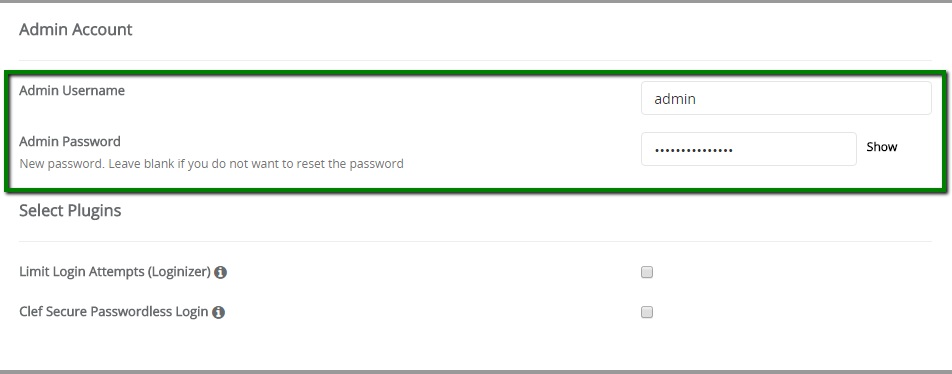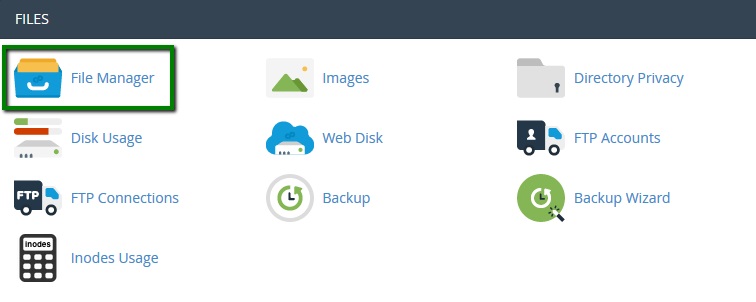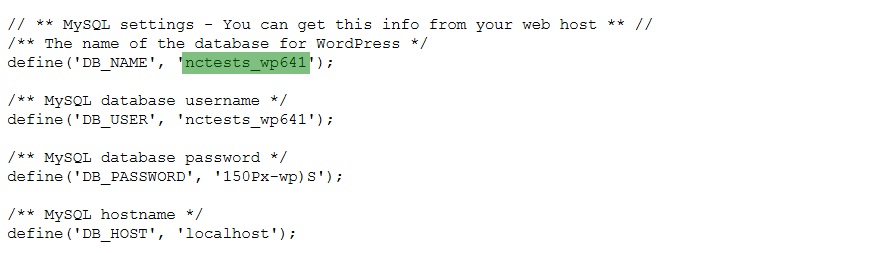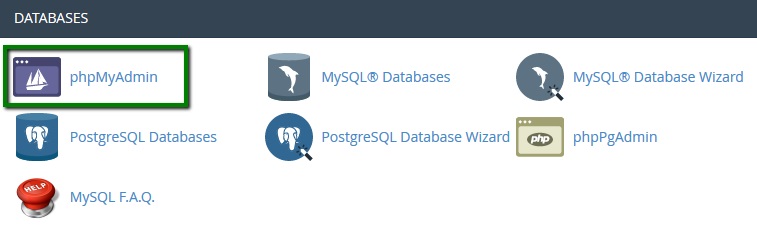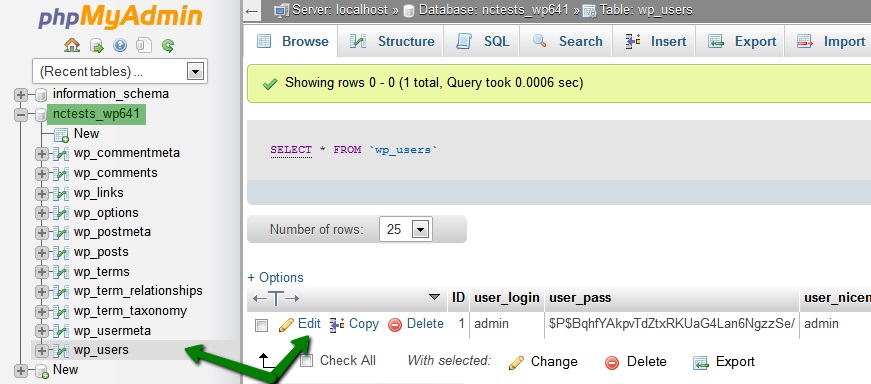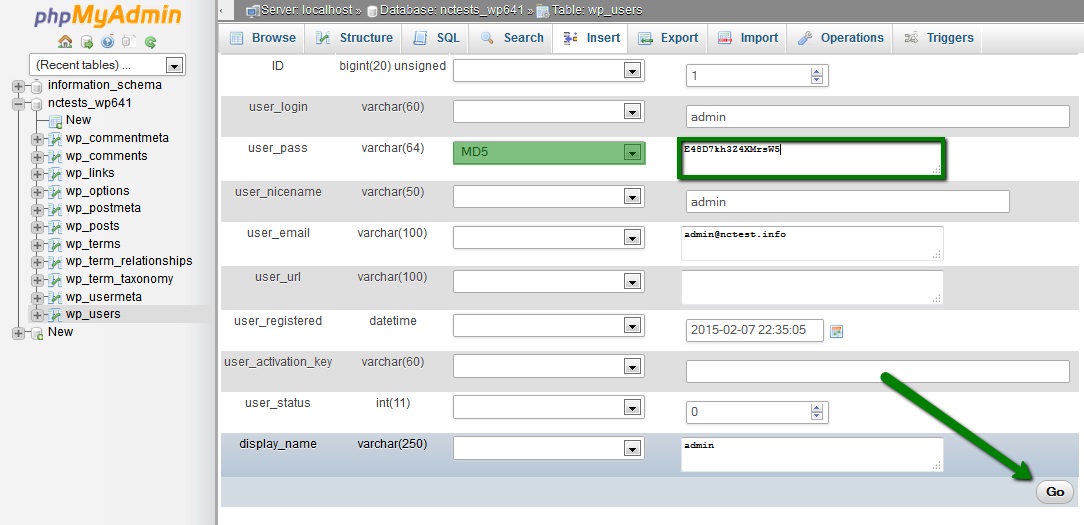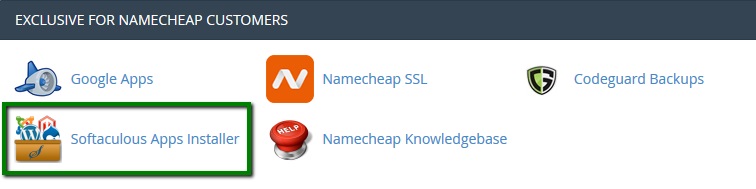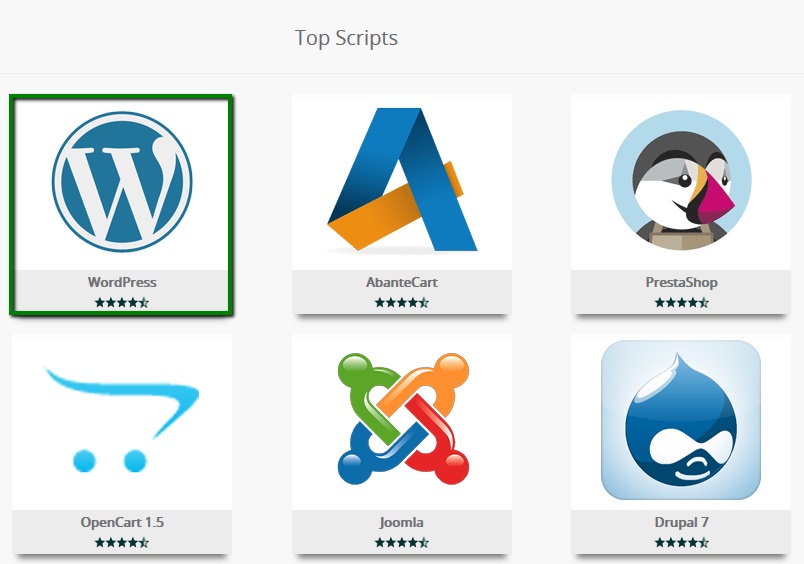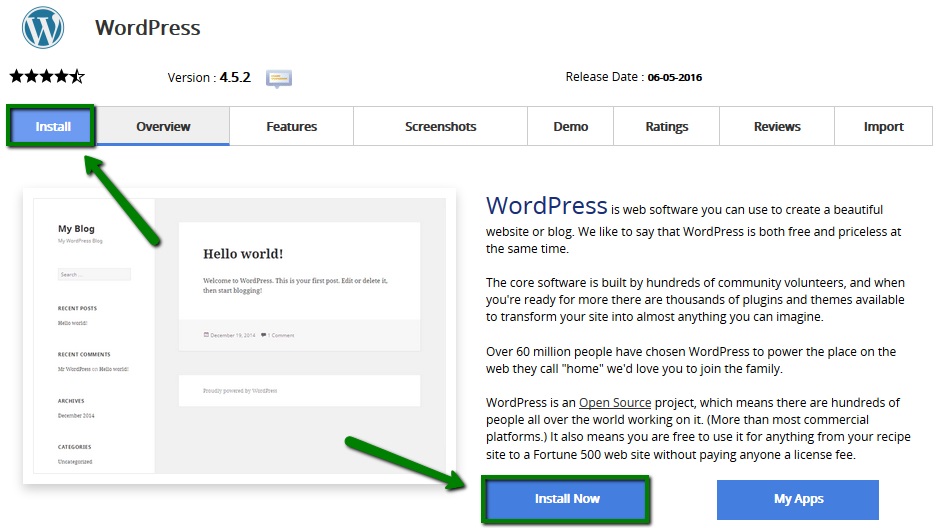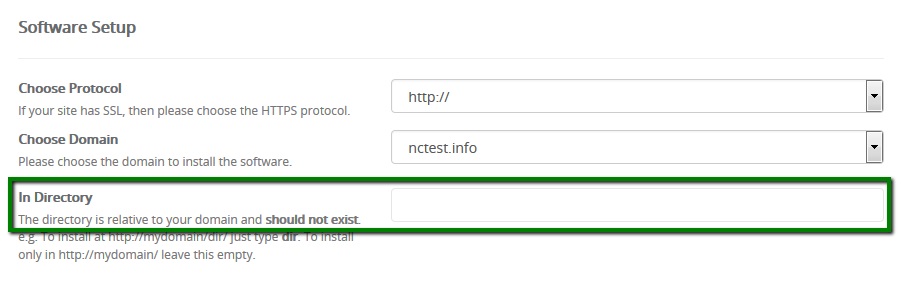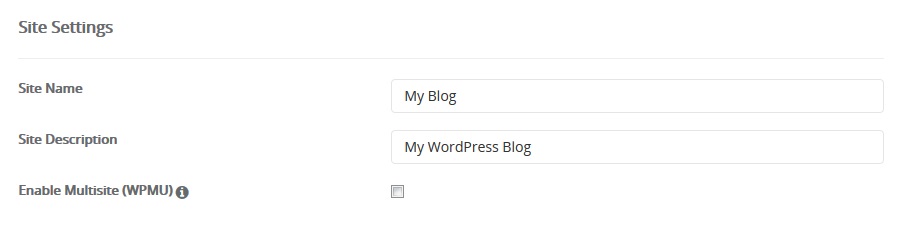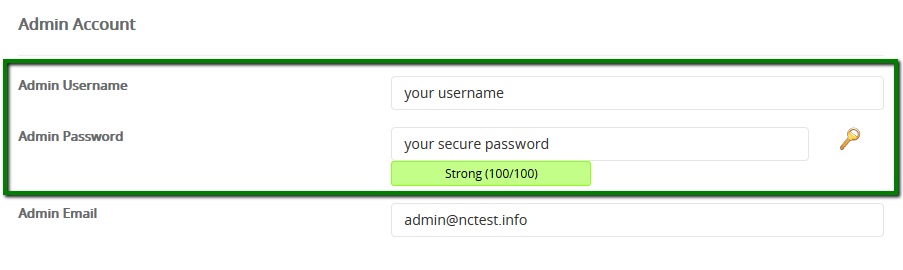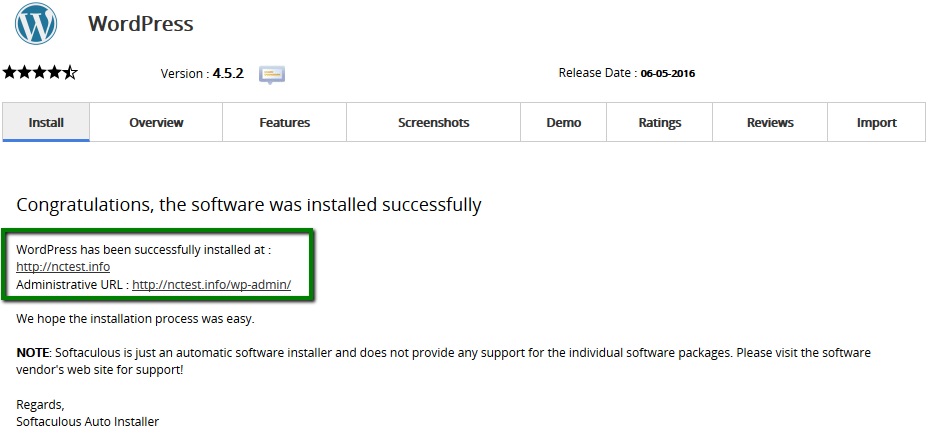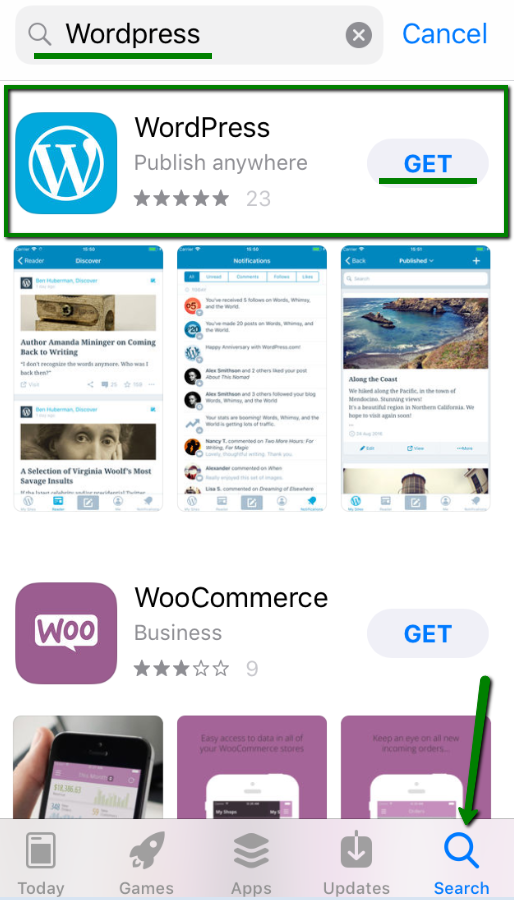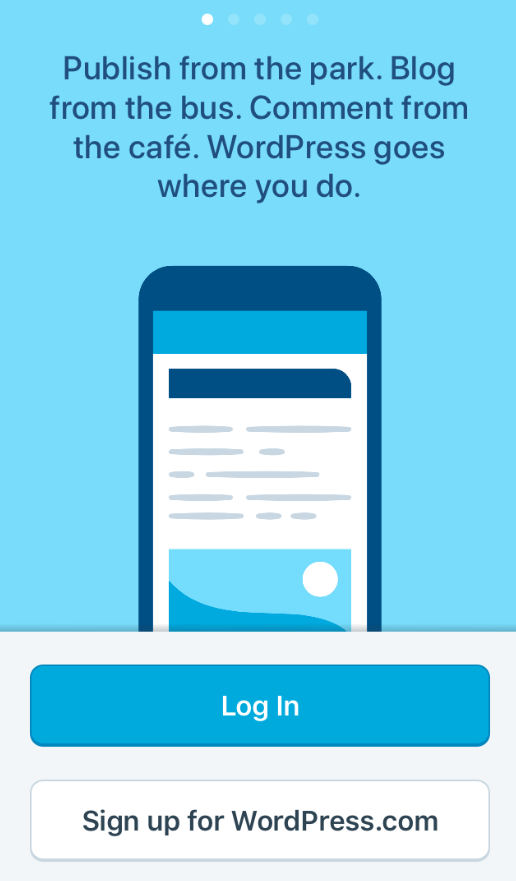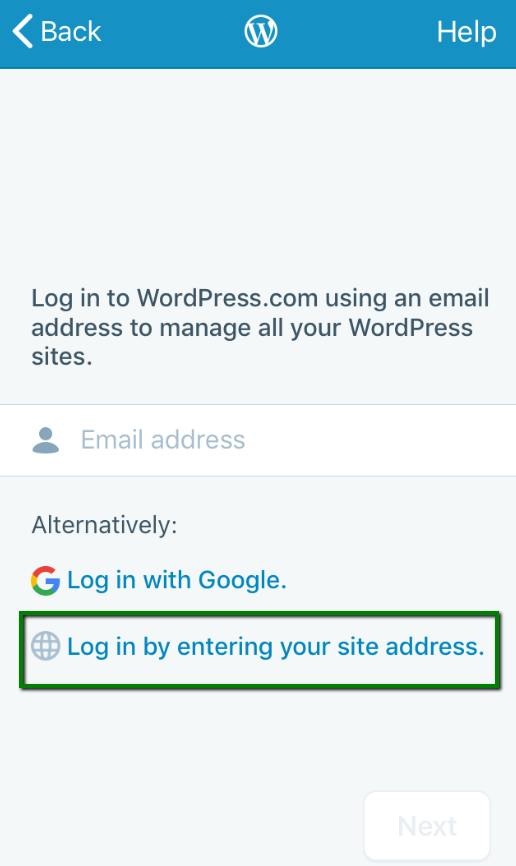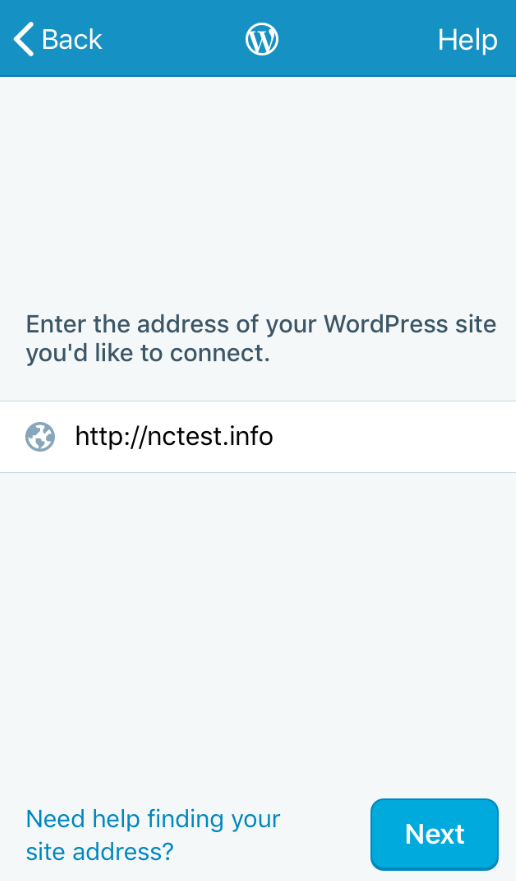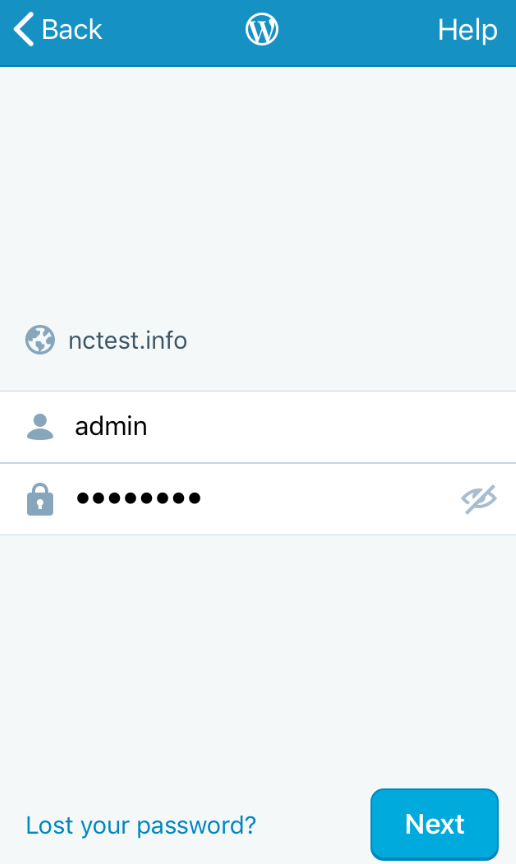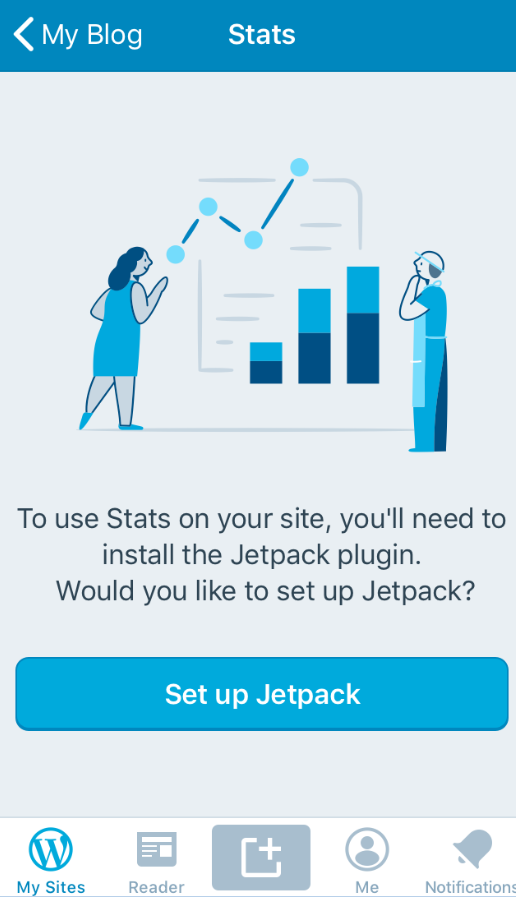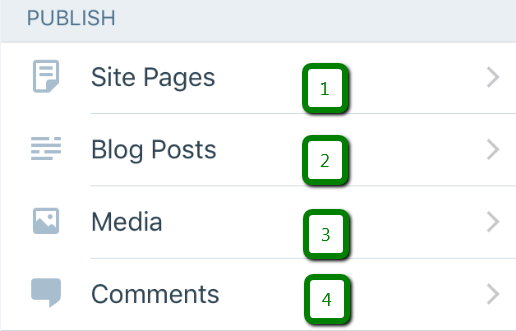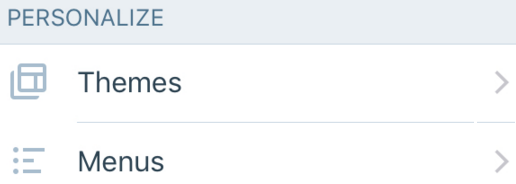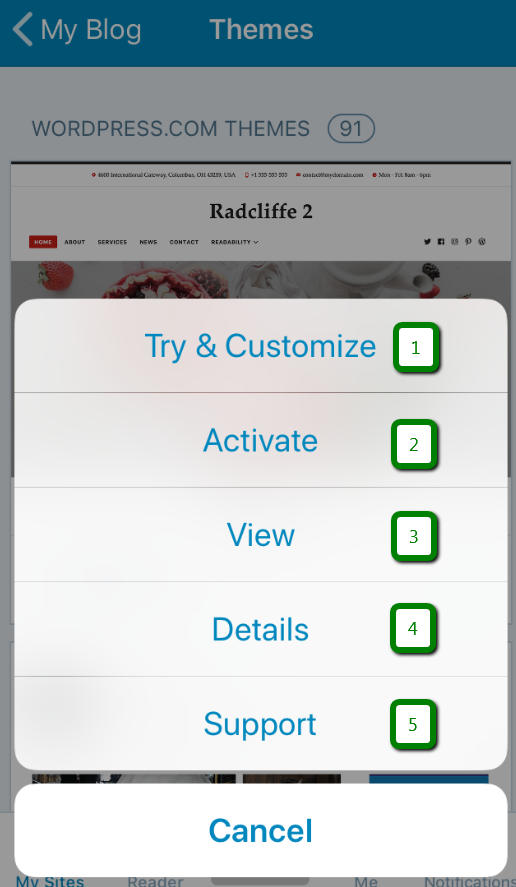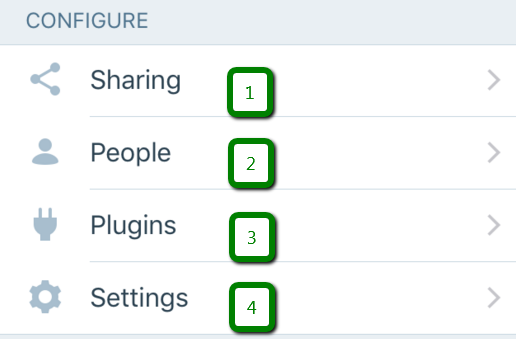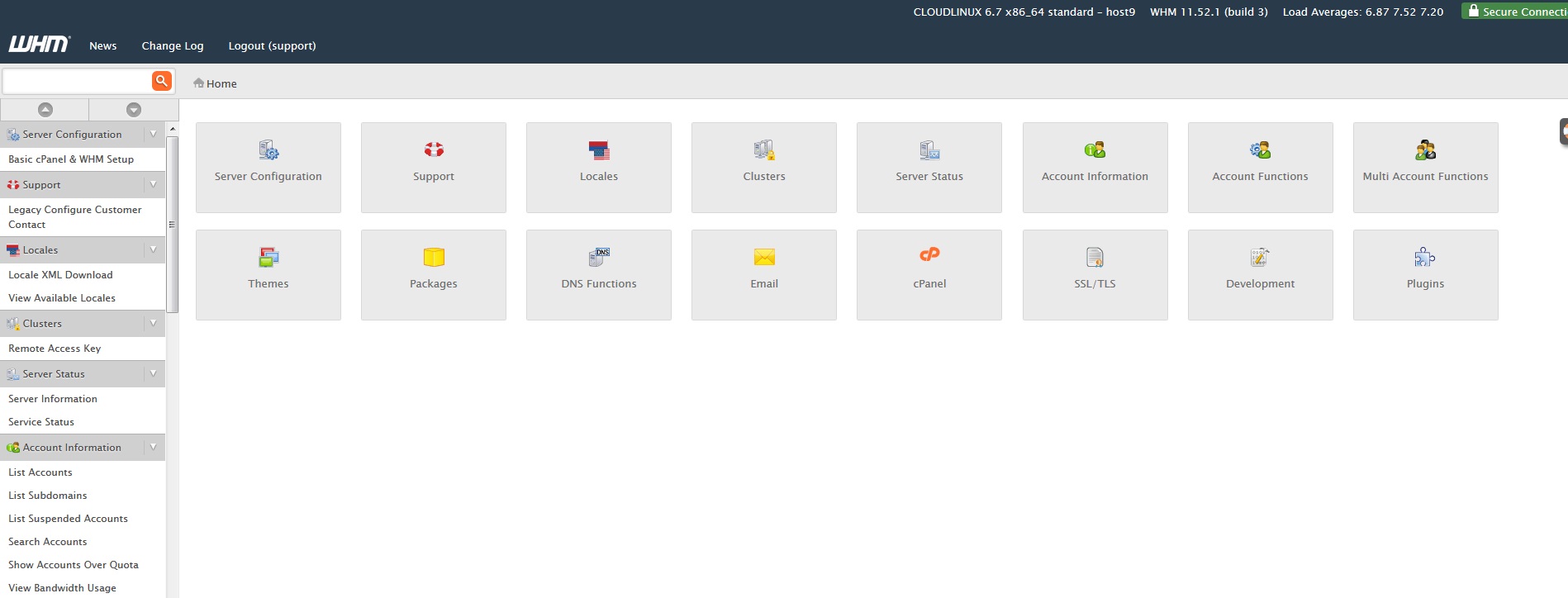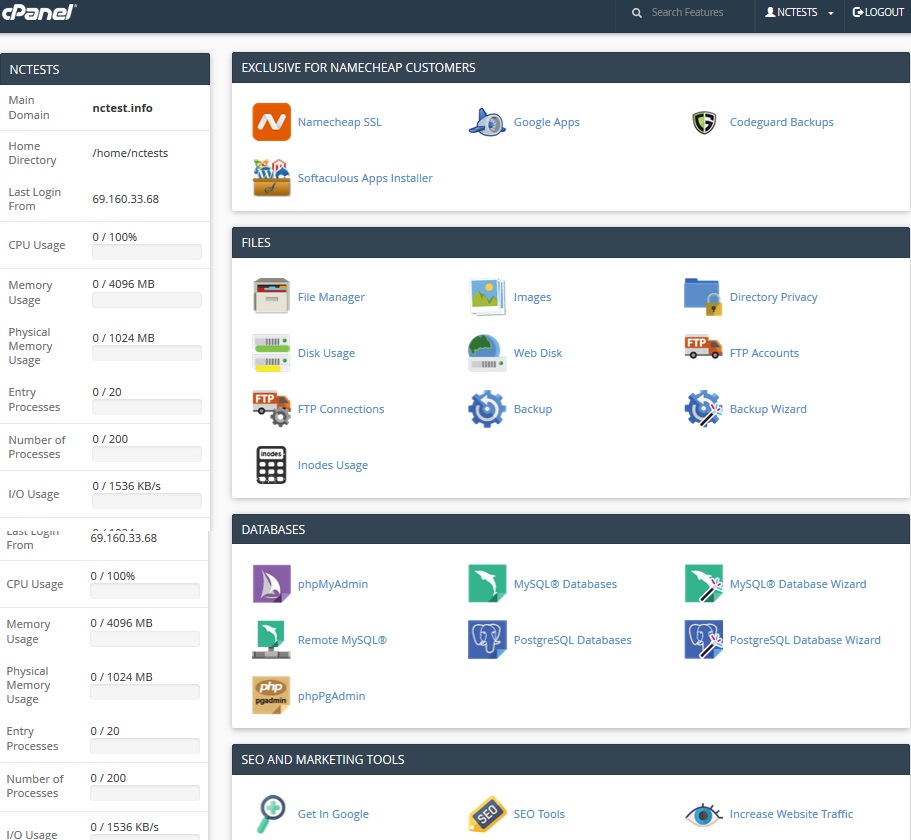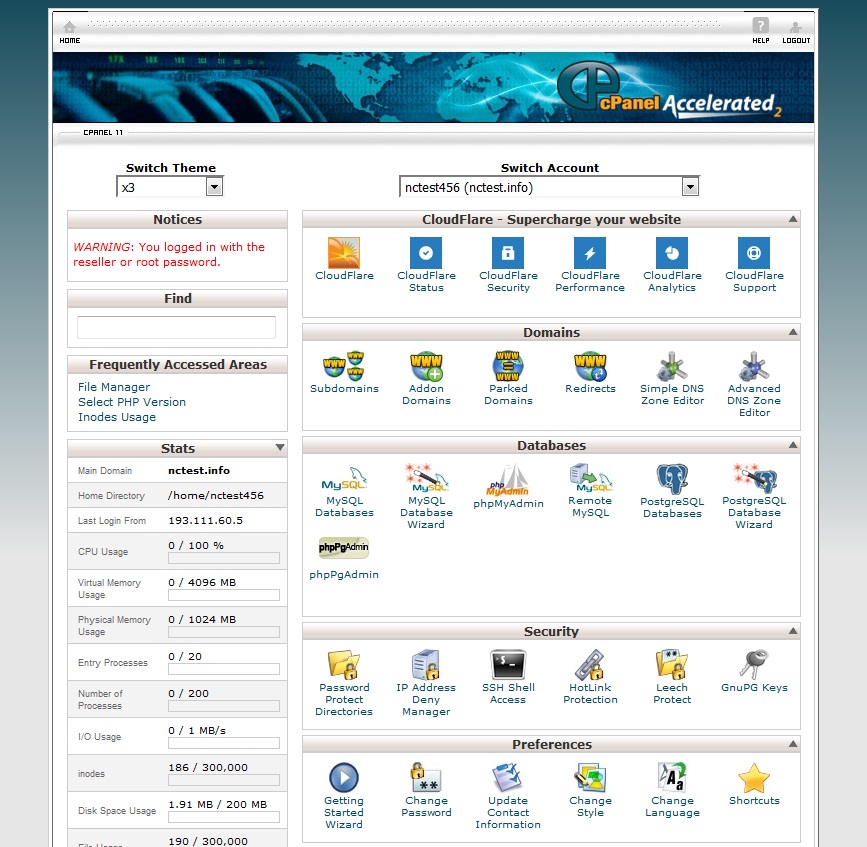What is the difference between shared hosting and VPS?
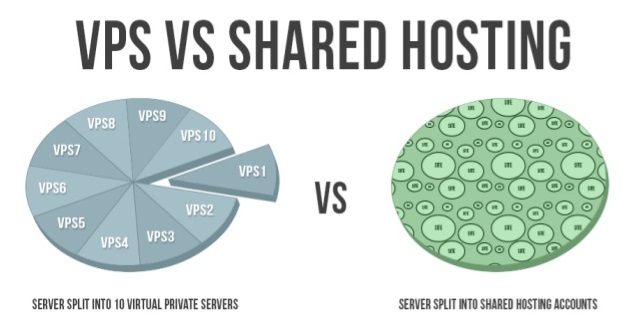
It is the same difference as between a dedicated server and usual shared hosting.
With a VPS, you receive all the power of dedicated hosting with the ability to have your own set of services and customizable disk space. With shared hosting, you have limited administrative access and can’t customize software configurations, while with a VPS you can perform any actions from your control panel and don’t need to contact technical support with every single request.
Shared hosting and Virtual Private Server (VPS) are two types of web hosting services that cater to different needs and requirements. Here’s a brief comparison of the two:
Shared Hosting:
- Shared hosting is a type of web hosting where multiple websites share the same physical server and its resources.
- Each website is hosted on a single server, and resources such as CPU, memory, and disk space are shared among all websites.
- Shared hosting is suitable for small to medium-sized websites with moderate traffic.
- It’s often less expensive than VPS hosting, with prices starting from around $5-10 per month.
- Shared hosting plans usually come with limitations, such as:
- Limited storage space
- Limited bandwidth
- Limited CPU resources
- Limited scalability
- Shared resources can lead to slower performance
Virtual Private Server (VPS):
- VPS is a type of virtualization technology that partitions a physical server into multiple virtual servers, each with its own dedicated resources.
- Each VPS is a virtualized server, running its own operating system, with dedicated CPU, memory, and storage.
- VPS hosting is suitable for medium to large-sized websites with high traffic or resource-intensive applications.
- It’s often more expensive than shared hosting, with prices starting from around $20-50 per month.
- VPS plans usually offer:
- Dedicated resources (CPU, memory, storage)
- Better performance and scalability
- Root access to the server
- More control over server settings and configurations
- Flexibility to upgrade or downgrade plans as needed
Key differences:
- Resource allocation: Shared hosting shares resources among multiple websites, while VPS provides dedicated resources for each virtual server.
- Performance: VPS typically offers better performance due to dedicated resources, while shared hosting may experience slower performance due to resource sharing.
- Scalability: VPS allows for easier scalability by upgrading or downgrading plans as needed, while shared hosting may require migration to a different plan or server.
- Control: VPS provides root access to the server, giving you more control over server settings and configurations, while shared hosting typically has limited control options.
- Cost: Shared hosting is often less expensive than VPS hosting.
When deciding between shared hosting and VPS, consider the following factors:
- Your website’s traffic and resource requirements
- Your budget
- The level of control and customization you need
- The scalability requirements for your website
If your website has moderate traffic and resource requirements, shared hosting might be sufficient. However, if you need more control, dedicated resources, and scalability, VPS might be a better option.